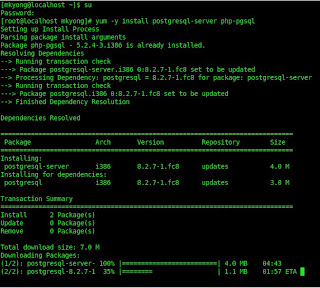Naming of SCSI tape device
The st driver provides the interface to a variety of SCSI tape devices under Linux.
- First (auto rewind) SCSI tape device name: /dev/st0
- Second (auto rewind) SCSI tape device name: /dev/st1
- First the non-rewind SCSI tape devices: /dev/nst0
- Second the non-rewind SCSI tape devices: /dev/nst1
Naming of IDE tape device
The ht driver provides the interface to a variety of IDE tape devices under Linux.
- First (auto rewind) IDE tape device name: /dev/ht0
- Second (auto rewind) IDE tape device name: /dev/ht1
- First the non-rewind IDE tape devices: /dev/nht0
- Second the non-rewind IDE tape devices: /dev/nht1
Find out at which block you are with mt command:
# mt -f /dev/st0 tell
Check if tape drive is online: # mt -f /dev/st0 status
OUTPUT :
SCSI 2 tape drive:
File number=0, block number=0, partition=0.
Tape block size 0 bytes. Density code 0x40 (DLT1 40 GB, or Ultrium).
Soft error count since last status=0
General status bits on (41010000):
BOT ONLINE IM_REP_EN
Rewind tape drive:# mt -f /dev/st0 rewind
Erase tape drive: # mt -f /dev/st0 erase
Copy some content to a tape drive : # tar -cvf /dev/st0 /content_path/content.archive
List files on a tape: # tar -tvf /dev/st0
Restore from the tape: # tar -xvf /dev/st0
Restore an specific archive: # tar xvf /dev/st0 /folder/archive.dmp
Backup directory /www and /home with tar command (z - compressed):
# tar -czf /dev/st0 /www /home
Restore /www directory:
# cd /
# mt -f /dev/st0 rewind
# tar -xzf /dev/st0 www
Unload the tape:
# mt -f /dev/st0 offline
You can go BACKWARD or FORWARD on tape with mt command itself:
Go to end of data:# mt -f /dev/nst0 eod
Goto previous record:# mt -f /dev/nst0 bsfm 1
Forward record:# mt -f /dev/nst0 fsf 1
tar backup on tape through ssh
# tar -cvzf /www | ssh root@station.domain.com "cat > /backup/www.tar.gz"
OR
# tar zcvf - /www | ssh root@192.168.1.101 "cat > /backup/www.tar.gz"
Output:
tar: Removing leading `/' from member names/www//www/n/xx.in//www/c/zasx.asd/...... You can also use dd command for clarity purpose:
# tar cvzf - /www | ssh root@192.168.1.101 "dd of=/backup/www.tar.gz"
It is also possible to dump backup to remote tape device:
# tar cvzf - /www | ssh ssh root@192.168.1.101 "cat > /dev/st0"
OR
you can use mt to rewind tape and then dump it using cat command:
# tar cvzf - /www | ssh ssh root@192.168.1.101 $(mt -f /dev/st0 rewind; cat > /dev/st0)$
You can restore tar backup over ssh session:
# ssh root@192.168.1.101 "cat /backup/www.tar.gz" | tar zxvf -